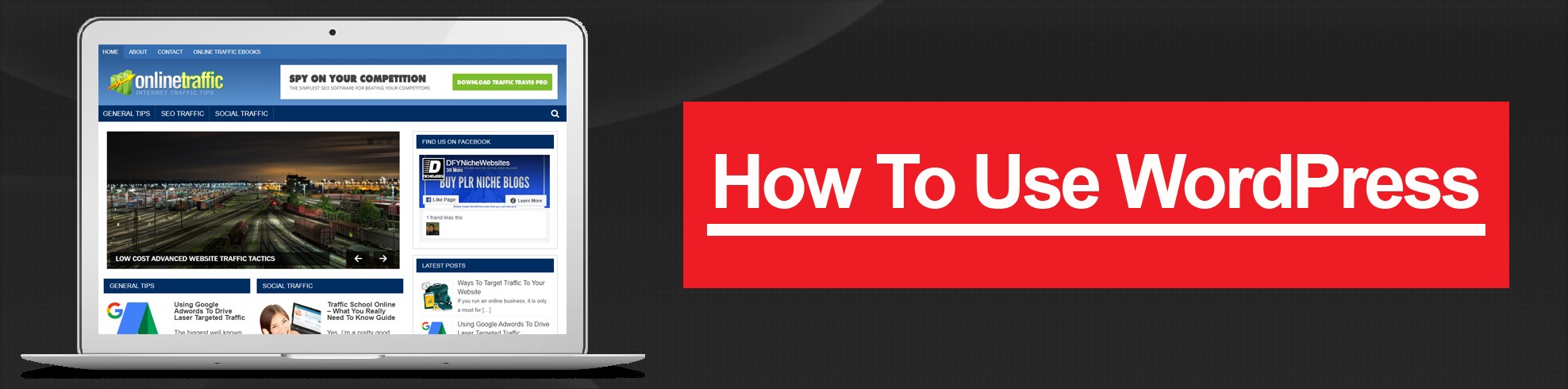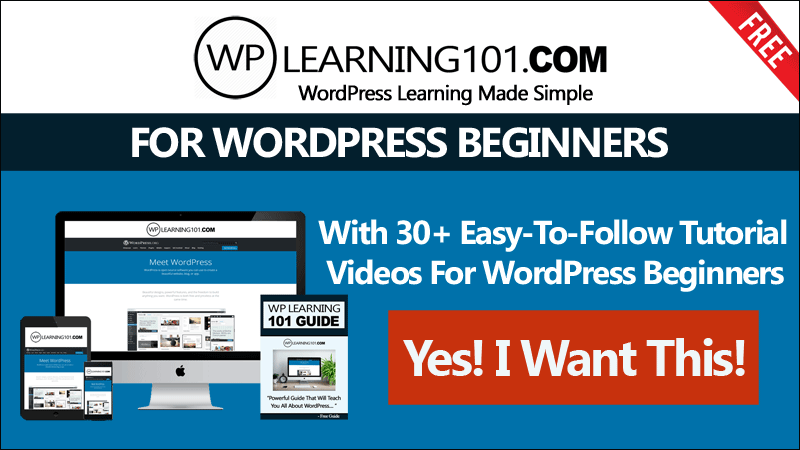How To Optimize Images In WordPress For SEO For Beginners – https://www.wplearning101.com
Get More Info On How To Optimize Images In WordPress For SEO For Beginners –
https://www.justdreamitmedia.com/how-to-use-wordpress/how-to-optimize-images-in-wordpress-for-seo
How to Optimize Images in WordPress for SEO for Beginners
In this video tutorial, we are going to take a look at how to optimize your images for SEO step by step. Whether you’re a beginner or looking to enhance your SEO skills, this guide will help you optimize images effectively.
🔗 Get our My Content Creator Pro WordPress Plugin Powered By ChatGPT to write content for your new Premade Turnkey Niche Websites: https://www.mycontentcreatorpro.com 🌟🤖✨
🆓 Absolutely 100% Free WordPress Training For Beginners: https://www.wplearning101.com 📚🚀✨
“Features You Will Be Getting With WP Track It WordPress Plugin!”
– Unlimited Real-Time Conversion Tracking
– Affiliate Link Cloaking Tracking
– Email Subscriber Signup Conversion Tracking
– Graphs Showing All Your Stats
– Whole Website Traffic And Conversion Stats
– Add WP Track It WordPress Plugin To Unlimited WordPress Websites
– Free Updates To WP Track It WordPress Plugin
– 24/7 Support With The WP Track It WordPress Plugin
– And More Features Coming Soon…
🔗 Click Here To Download The Free WP Track It WordPress Plugin: https://www.wptrackit.com
Chapters:
0:00 Introduction
0:05 Renaming the Image
0:20 Adding Images to Posts
0:35 Optimizing Alternative Text
0:50 Updating Images in Media Library
1:05 Conclusion
In this video tutorial, we are going to take a look at how to optimize your images for SEO step by step.
Steps: On How To Optimize Images In WordPress For SEO For Beginners
1. Rename the image you want to optimize with your target keyword.
2. Go to all posts from the post section in WordPress and open the post you want to add the image in by clicking on “Edit.”
3. Select the image and click on the “Edit” button.
4. Enter your targeted keyword in the “Alternative Text” field and update it.
5. Click on the “Update” button to save changes.
6. Go to “Media” and select “Library.”
7. Select an image and enter your targeted keyword in the “Alternative Text” field.
8. Close the image and repeat the process for all images in the library.
So this is how you can optimize your images for SEO. Thank you for watching!
Struggling with WordPress? WP Learning 101 is your solution! Our free training is perfect for WordPress beginners. Click the link below to join WP Learning 101 and start mastering WordPress today. https://www.wplearning101.com
FAQs: How To Optimize Images In WordPress For SEO For Beginners
Q: Why should I optimize images for SEO?
A: Optimizing images for SEO improves your website’s load speed, enhances user experience, and helps your site rank better in search engines.
Q: What is the “Alternative Text” field?
A: The “Alternative Text” (alt text) field is used to describe the content of an image. It helps search engines understand what the image is about and improves accessibility for users with visual impairments.
Q: How often should I update my images for SEO?
A: It’s good practice to optimize and update your images whenever you add new content or notice that your existing images are not performing well in terms of SEO.
Conclusion
Optimizing images for SEO is a crucial step in improving your WordPress website’s performance and search engine rankings. By following the steps outlined in this tutorial, you can ensure that your images are fully optimized, helping you attract more visitors and provide a better user experience.
For more detailed training and resources, don’t forget to check out WP Learning 101 for free WordPress training. Also, enhance your website’s tracking and conversion capabilities with the WP Track It WordPress Plugin.
Happy optimizing!
#WordPress #SEO #ImageOptimization #WordPressForBeginners #SEOTips #WPPlugins #FreeWordPressTraining