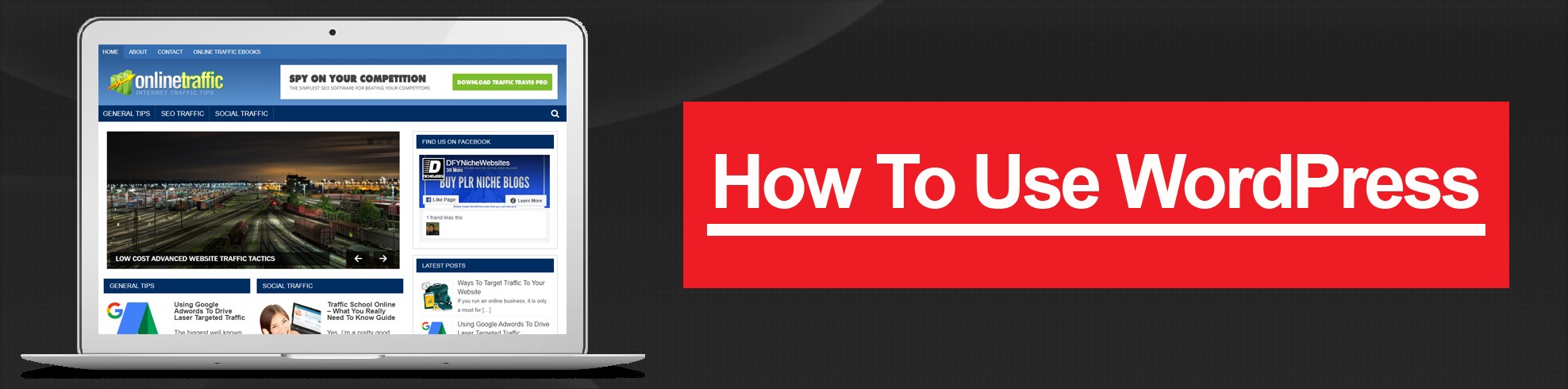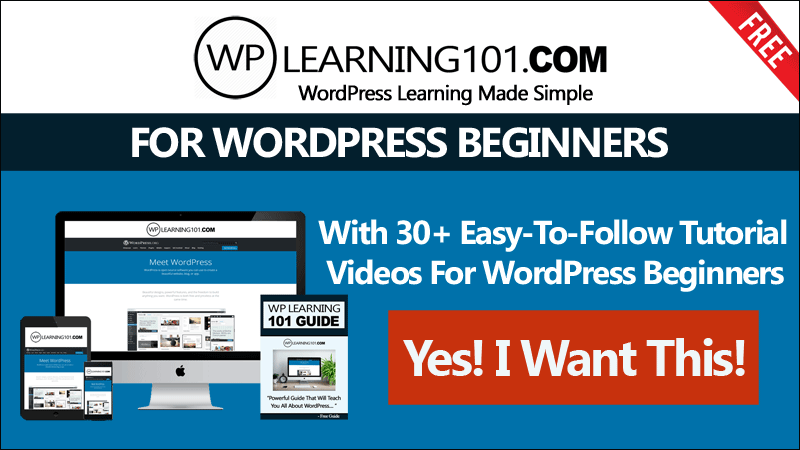Download Free Niche Website Here – https://www.dfynichewebsites.com/free-niche-website/index.html
Restore WordPress Site
Step 1. Log into your WordPress Dashboard.
Step 2. Click All-in-One WP Migration then Import in the navigation menu.
Step 3. On the Import Site page click the Import From button.
Step 4. On the drop-down menu select File.
Step 5. Locate and open the file you want to restore. It should end in a “.wpress” extension.
It will then import your backup.
Step 6. A pop-up will state “The import process will overwrite your website including the database, media, plugins, and themes. Please ensure that you have a backup of your data before proceeding to the next step.” click the Proceed button to continue.
Step 7. Your WordPress backup will then be restored. It will notify you when it is finished with a message stating “Your data has been imported successfully!” All-in-One WP Migration recommends resetting your WordPress Permalinks now, so click the Permalinks Settings link.
Step 8. You will then be on the Permalink Settings page, click the Save Changes button.
Step 9. You will see a message stating “Permalink structure updated.” Click the Save Changes button again. Your site should then be successfully restored and functional at this time.